

|

|
| Capturing and Exploiting Semantic Relationships for Information and Knowledge Management | |
Demo
ACE Walkthrough
ACE is an augmentation to Trellis for transparently creating semantic markup of users' annotations. ACE matches natural language annotations against an ontology, and presents the user with natural lanugage translations of plausible formal versions of the input. The user, through interaction with ACE, can provide Trellis with semantic markup of annotations without knowing or seeing the underlying ontology.
Trellis Web User Guide
Trellis is an interactive environment that allows users to add their observations, viewpoints, and conclusions as they analyze information by making semantic annotations to documents and other on-line resources. We view this as a knowledge acquisition problem, where users are adding new knowledge to the system based on their expertise as they analyze information.
This document is a user manual that illustrates how to use Trellis. For a more formal introduction to Trellis, you can visit trellis.semanticweb.org
Login Screen
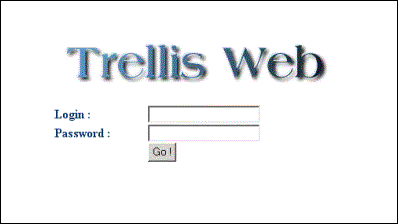
Main Page
If you are a first time user, you will see an example scenario (or a purpose)
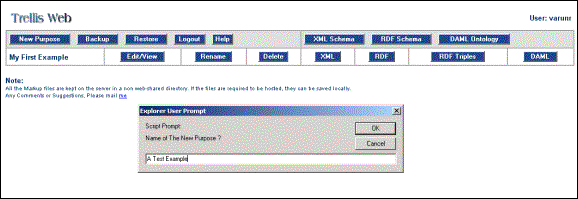
- What is a purpose ?
- Can be a decision that has to be made. Ex. a hiring decision
- Can be something you want to find out. Ex. tracing one's roots.
- Can be the end result of your analysis
- Possible Operations :
- Create a new purpose (click the "New purpose" button; you will be prompted for a brief statement of what the analysis is about)
- Edit/Rename/Delete an existing purpose
- Backup/Restore purposes
- View Markups of purposes
- View Schemas and ontologies used for those markups
Purpose Editor
After you click on the "Edit/View" button you will see the purpose editor
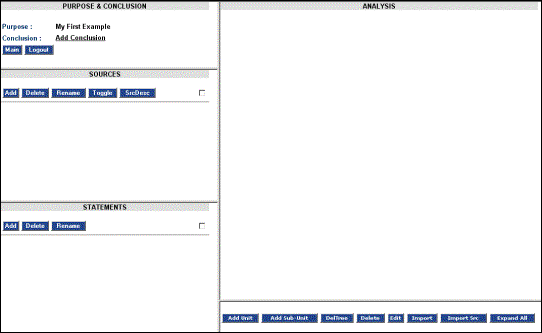
The Purpose Editor consists of 5 Frames
1. Purpose and Conclusion Frame
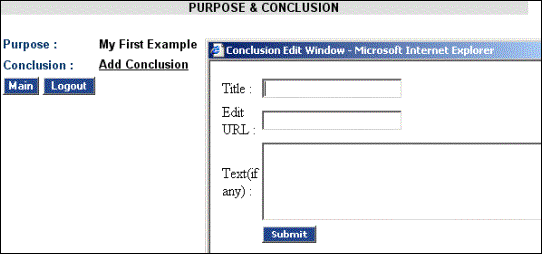
This frame shows the Current Purpose being edited.
It also shows the conclusion (if any). You can click "Add conclusion"
after you are done with the analysis. The conclusion consists of a Title,
some text explaining the conclusion and a link to some web document (optional).
The "Main" button takes you back to the Main Page.
The "Logout" button brings you back to the Login Page.
2. Sources Frame
The Sources Frame displays a list of Sources that the User has added so far. Sources are added using the "Add" button in the sources Frame. It brings up the "Add Sources Window":
Add Sources Window
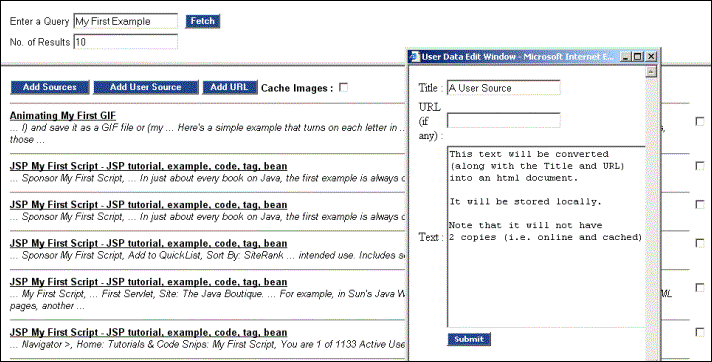
This window consists of a query frame, from which a user can search the web (basically searches Google using its SOAP api)
The bototm frame consists of all the Search Results. A User can select multiple search results and click on "Add Sources" to add them. TRELLIS stores the URL of these sources, and also caches the HTML Pages. If the user is caching a page, where the images in the page are important, and might change or disappear from the online web server, then it is recommended to check the "Cache Images" box. This option will cache the online images in the web page as well. However, this takes much longer.
The "Add URL" button asks the user for the Title and the URL of the source. This is equivalent to explicitly telling TRELLIS to go ahead and add/cache a URL, rather than selecting it from the Search Results.
The "Add User Source" button brings up a window like the one shown in the screenshot. It asks the user for the Title of the source, a referring URL, and some text. All this is converted into an HTML file and stored locally.
Back to the Sources Frame
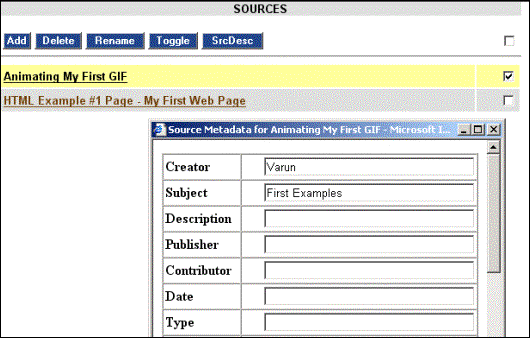
Whenever a user adds a source, it is cached locally as well. The user has an option of choosing to use either the actual web source, or the locally cached copy. The "Toggle" button allows a user to do this.
On selecting a Source, it is highlighted. So in the screenshot above, a user selected the first source, and then clicked "Src Desc" button. This button allows a user to store metadata information about the source, following the Dublin Core metadata.
Deletion and Renaming are simply done by selecting the source (or maybe sources in case of deletion) and clicking the "Delete" or the "Rename" button respectively.
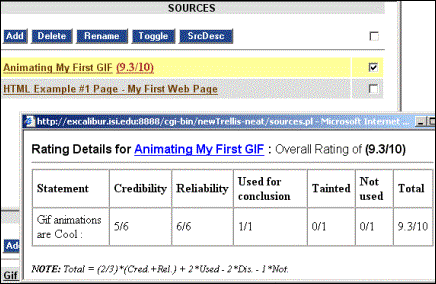
Sometimes, there will be a fraction after the Source (ex. 9.3/10) as shown above. This shows the current global rating of the source. Clicking on this fraction will open a window giving more details about its rating, and how it was computed. For more details, refer to 'Trusting Information Sources One citizen at a Time' in ISWC '02.
3. Statements Frame
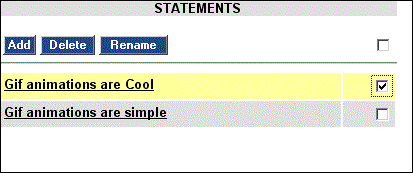
The Statements frame displays a list of the Statements that the User has added so far. A User can select a statement and Delete or Rename it (similar to the sources interface above).
The "Add Statement Window" allows a user to browse the web, select some
portion of a web page, and make a short statement about it.
Note: Clicking on a statement also opens the "Add Statement Window" with the
details for that statement already filled in.
Add Statements Window
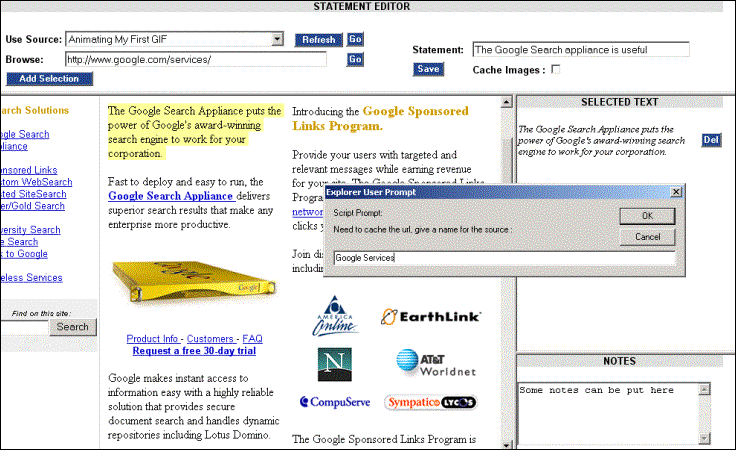
The Top frame is the main control frame for the Statement Editor. It provides buttons for navigation, selection, and saving.
Navigation:
The "Use Source" select box can be used to view the source page in the
"Browser frame" (bottom left frame).
One can also directly type the URL in the "Browse" text box and click "Go" to
view that page in the "Browser Frame".
The user can browse around in the "Browser frame" as he would normally do in
a browser.
Selection:
If there is something relevant that the user finds in a web page, then he could
select that portion of the text, and click on the "Add Selection" button in
the top frame.
This will highlight the selected text in the "Browser" and also display the
selected text in the "Selected Text" frame.
The user can make multiple selections and Delete them as well (using the "Del"
button in the "Selected Text" frame).
Saving:
The user then enters the title of the statement in the "Statement" text box in
the top frame, and hits the "Save" button. One can also put some notes about
the statement that the user is adding in the "Notes" frame.
In TRELLIS, all statements are associated with TRELLIS sources. So, in case the
web page being currently browsed isn't stored as a TRELLIS source, and the user
hits the "Save" button, he will be prompted to give a name for this source. As
in the case of "Add Sources", the "Cache Images" checkbox allows the user to
cache the images of the source locally as well.
After adding a new Source, it doesn't automatically appear in the list of
sources in the "Use Source" Select box. The user has to click "Refresh" to get
the new source in the list
4. Analysis Frame
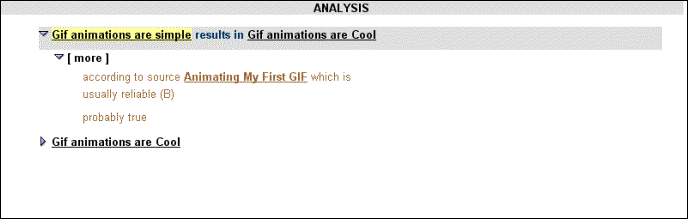
This frame displays the units that the user has added so far.
The basic structure of a "Unit" is:
statement {and statement}* construct {and statement}*
is {not} likelihood-qualifier because
according to source-description which is
reliability-qualifier because statement and
credibility-qualifier because statement
Unlike statements and sources, units are displayed in a collapsible tree
structure.
These units can be dragged around and dropped either "into" another
unit (to make it a subunit), or "between" 2 units (to reposition it).
Clicking on a statement opens the statement editor for that statement
5. Edit Analysis Frame

This frame provides Controls to Edit the Units in the Analysis Window.
The "Delete" and "DelTree" buttons are used to delete a single unit, or the unit along with all its subunits respectively. These operations need the user to select a unit from the Analysis frame first. A unit can be selected in the analysis frame by clicking on it. (This can be tricky since you normally end up opening a statement, as well as selecting the unit, so try to click on a spot just to the left of the unit).
The user can click the "Expand All" button to expand the collapsible tree of units in the "Analysis" frame.
"Add Unit", "Add Sub-Unit", and "Edit" buttons all open up the "Unit Editor Window". However, for "Add Sub-unit" and "Edit", the user naturally needs to select a unit in the analysis frame first (to edit, or to make a subunit of).
Unit Editor Window
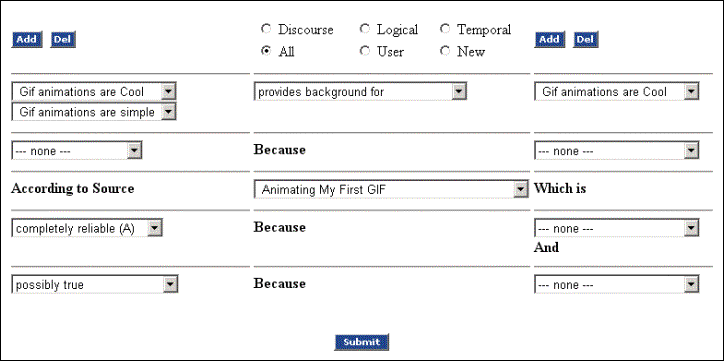
The Unit Editor provides an interface for the "Basic Unit Structure" described earlier.
The "Add" and "Del" buttons are used to add/delete statements from the left/right hand side of the unit. The statements appear in a drop down select box.
Both sides of the unit are combined by a construct. These constructs come from a standard library.
To reduce the number of constructs appearing in the drop down list, one can select the Type of construct to use. Selecting "New" brings about a text box in which the user can enter his own construct. The "User" button brings up all previously user created constructs.
The second line contains the qualifier in the left side. These qualifiers also come from a standard library. The right side again contains the list of all statements. The user can choose this if he wants to give a reason statement for the unit that he is creating.
The third line allows the user to select a "source" for the unit. If a source is selected the fourth and fifth lines which talk about the reliability and credibility of the source become active.
Import Window
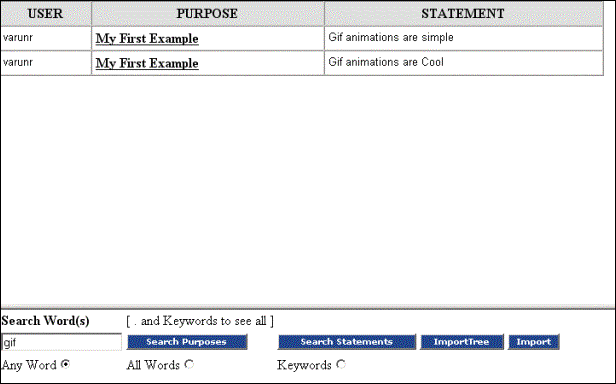
Clicking on the "Import" button in the Edit analysis frame brings up this window.
It consists of a "Search and Import" frame at the bottom and the "Results" frame at the top.
The user can search either the purpose titles, or even individual statement names, for a match.
On clicking a purpose in the search results in the top frame, the whole analysis frame of that purpose is displayed in the "Results" frame. This will be visible to the user in view only mode, and he won't be able to move them around, or edit the units or the statements.
However, the user can select a unit and import it, and optionally all its subunits as well, by clicking on the "Import" or the "Import Tree" button respectively. By doing so, he will also import the sources and statements that are needed by those units into the current user's analysis.
Import Source Window
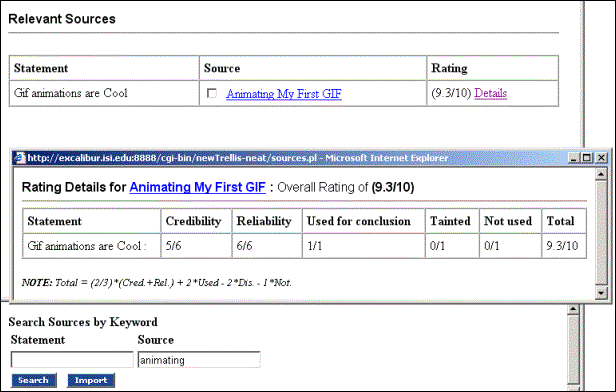
This window is opened by clicking on the "ImportSrc" button in the "Edit Analysis" Frame. This window has 2 frames. The bottom frame is used for searching and importing sources, while the top frame displays the Search results.
The Search only takes into account the sources that have been rated. Only those sources are rated that have been used with a single statement (more details can be found in "Trusting Sources one citizen at a time" ISWC '02.
Clicking on the Details button brings up the details of how the source has been rated (see screenshot above). A source is rated with respect to the statement that it is used with, since credibility and reliability of a source make sense only with respect to the statement that it is used with.
The user can then select the sources by clicking on the Checkboxes next to them, and click on the "Import" button in the bottom frame to import these sources into his list of sources.
Once the analysis is finished, remember to add your conclusion using the Purpose editor